メール
メールかんたん設定を利用する(Macメール)
メールかんたん設定では、Mac / iPhone / iPad の標準メールアプリへ
簡単にメールアドレスを登録できる『設定ファイル』をダウンロードすることができます。
ダウンロード後、設定ファイルを端末へインストールし、メールパスワードを入力するだけで、
メールソフトへのアカウント設定が完了します。
●設定ファイルのダウンロード
- コントロールパネルにログインします
※ログイン方法が不明な場合は こちら を参照ください - 左メニューより「メール」をクリックします
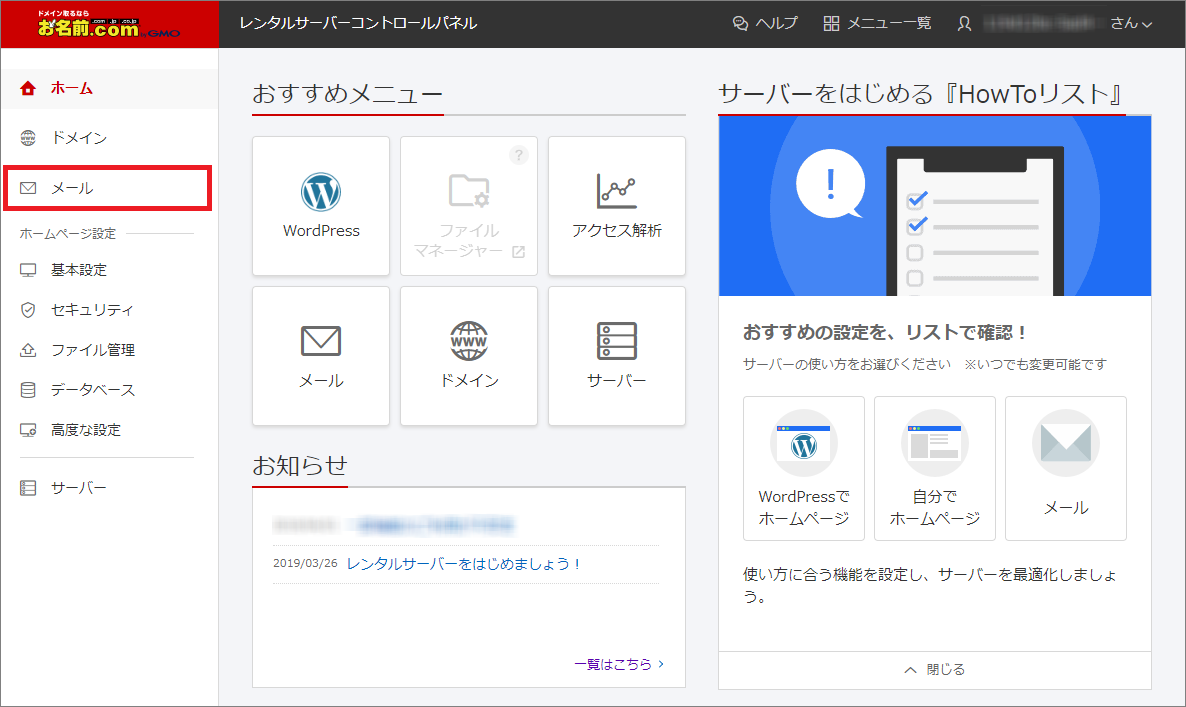
- 「メールアドレス一覧」からメールかんたん設定を利用したいアドレスの右側
「詳細」をクリックします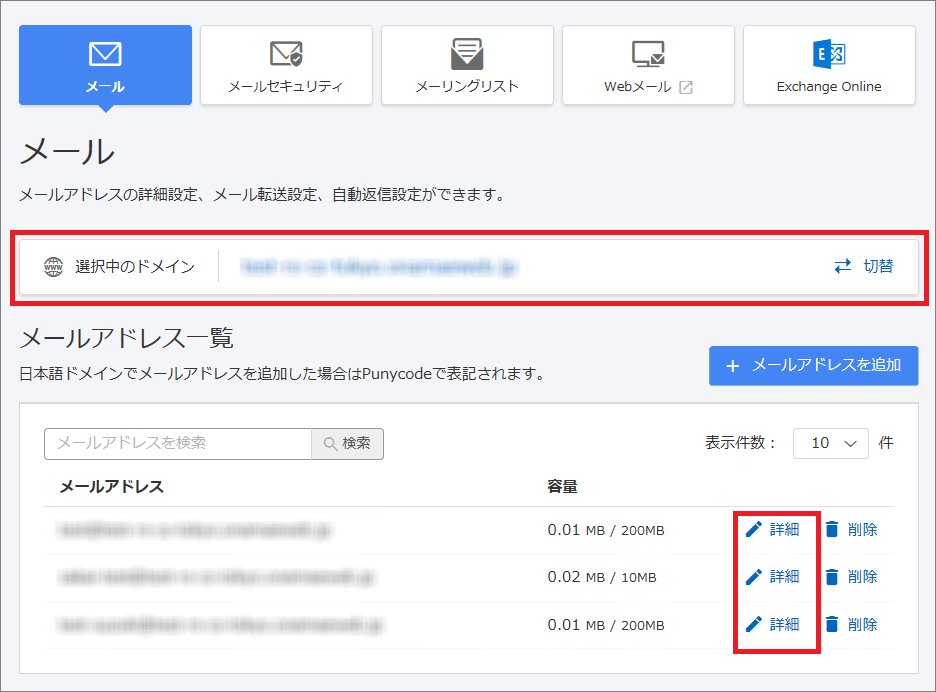
- 「メールかんたん設定」欄の「設定ファイルをダウンロードする」をクリックします
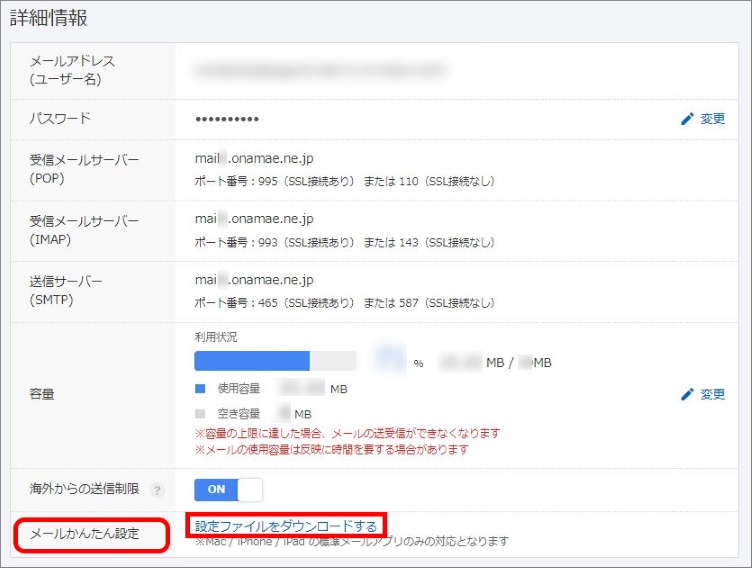
- 「POP設定」または「IMAP設定」を選択し、注意事項をご確認のうえ、
「ダウンロード」をクリックします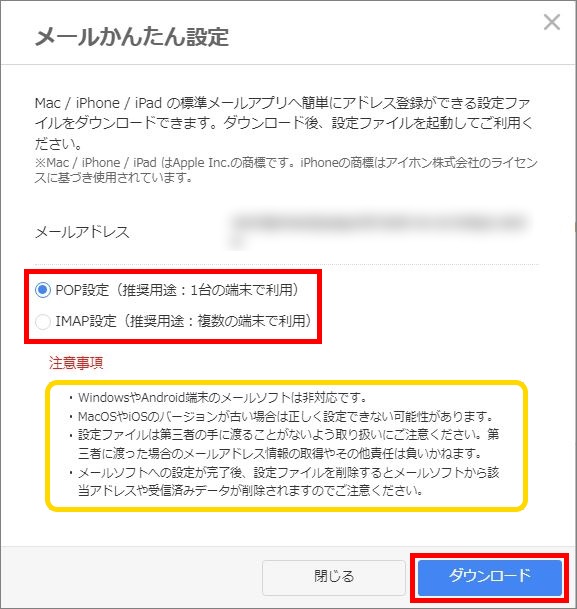
- 「"cp.onamae.ne.jp"でのダウンロードを許可しますか?」と表示されますので、
「許可」をクリックします。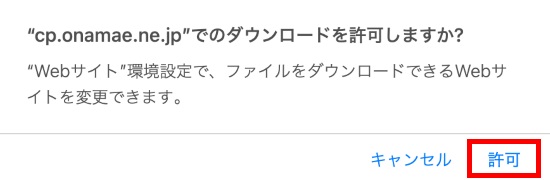
※設定ファイルは第三者の手に渡ることがないよう、取り扱いにご注意ください。
第三者に渡った場合のメールアドレス情報の取得やその他の責任は負いかねます。
●設定ファイルのインストール
次に、ダウンロードした設定ファイルを、ご利用のMac端末へインストールします。
- 「Finder」を開き、ダウンロードした設定ファイル(mail.mobileconfig)を
ダブルクリックします。
※「プロファイルをインストールしたい場合は"システム環境設定"で確認してください」と表示されます。
- 「システム環境設定」を開き、「プロファイル」をクリックします。
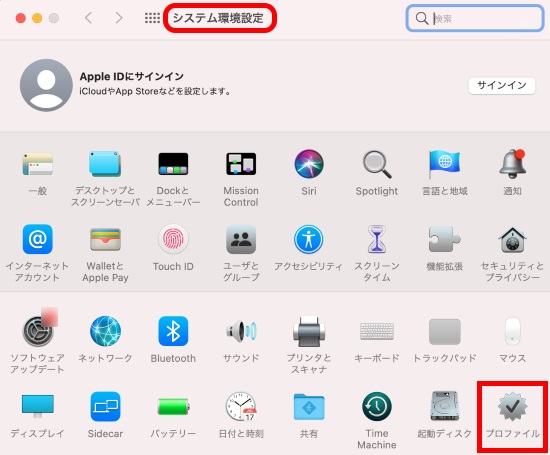
- 「GMOインターネット メール構成プロファイル」を選択し、
「インストール」をクリックします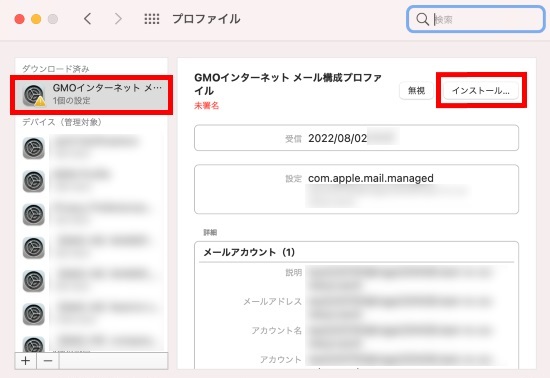
- 「プロファイル"GMOインターネット メール構成プロファイル"をインストール
してもよろしいですか?」と表示されましたら、「続ける」をクリックします。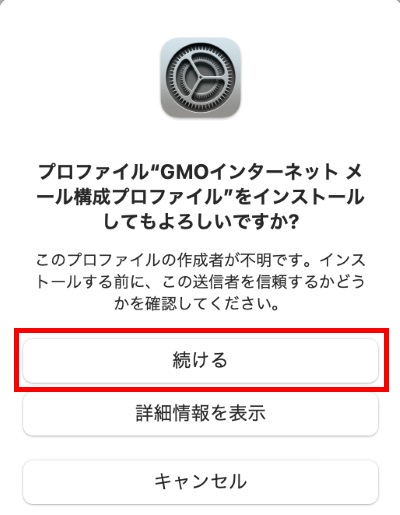
- 「"GMOインターネット メール構成プロファイル"の設定を入力してください」
と表示されますので、当該メールアドレス用の「パスワード」を入力し、
「インストール」をクリックします。
※メールパスワードがご不明の場合はこちらの手順にて再設定をご検討ください。
(メールパスワード再設定後の、メールかんたん設定ファイルの再ダウンロードは不要です。)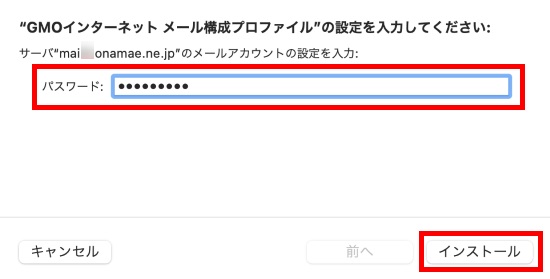
インストールが完了した後、「プロファイル」画面を閉じます。
以上で設定は完了です。
「メール」アプリを開き、当該メールアドレスが追加されていることをご確認ください。
※メールソフトへの設定完了後も、設定ファイルは削除しないでください。
設定ファイルを削除されますと、メールソフトからも設定情報が削除され、
受信済みデータが削除されますのでご注意ください。
※メールソフトから当該メールアドレスの設定を削除する場合は、
こちらの手順にて、設定ファイルを削除する必要があります。
●設定ファイルの削除
メールかんたん設定の設定ファイルをインストールして、「メール」アプリへの
アカウント設定を行われた場合、当該メールアカウント設定を削除する為には、
設定ファイル(プロファイル)自体の削除が必要です。
設定ファイルを削除されますと、メールソフトからアカウント設定情報が
削除されると共に、受信済みデータも削除されますのでご注意ください。
- 「システム環境設定」を開き、「プロファイル」をクリックします。
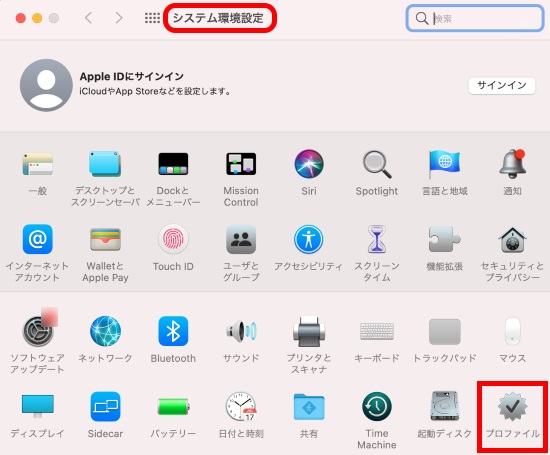
- 「GMOインターネット メール構成プロファイル」を選択し、
「ー」をクリックします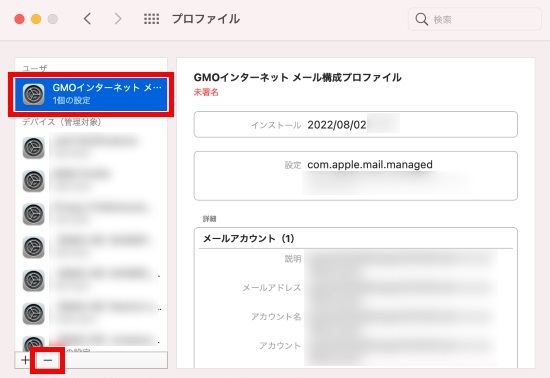
- 「プロファイル"GMOインターネット メール構成プロファイル"を削除
してもよろしいですか?」と表示されましたら、「削除」をクリックします。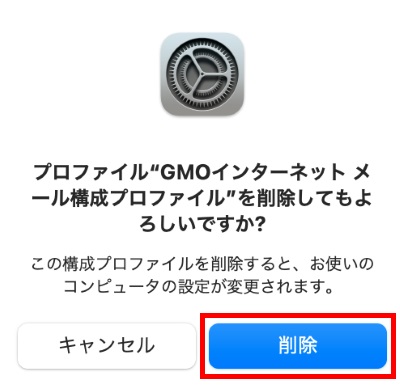
以上で削除は完了です。
