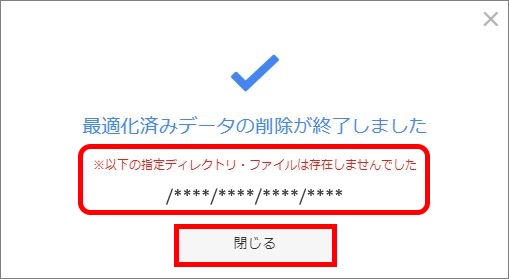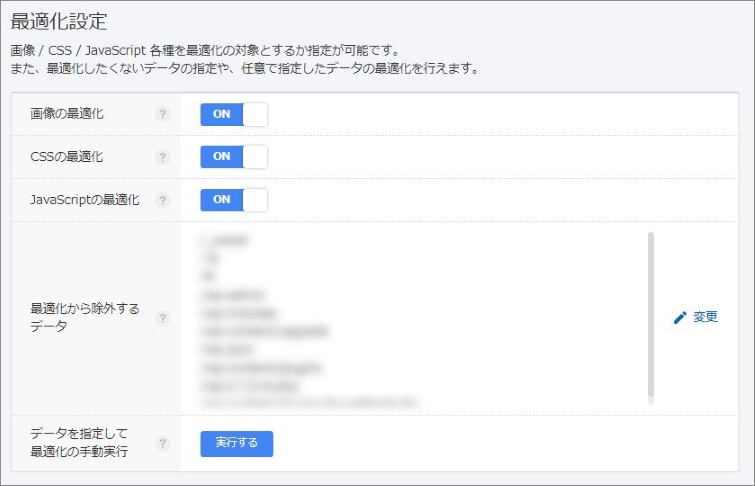Web表示高速化
高速化(AI)有効化時の各種設定について
こちらの手順にて「高速化(AI)」の「有効化」欄を「ON」に切り替えると
以下、各種設定画面が表示されます。
●基本設定
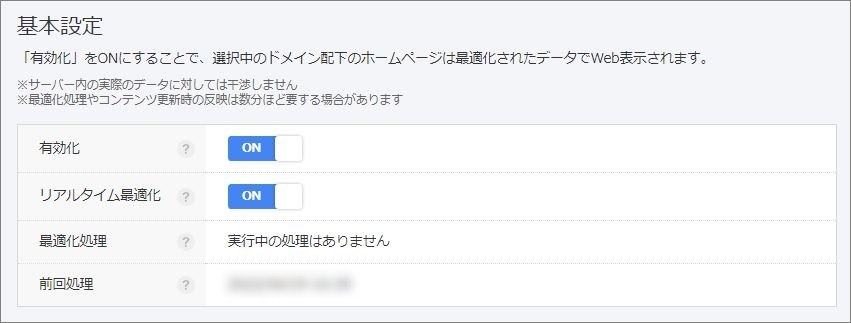
※FTPサーバー内に保存されている実際のデータに対しては干渉しません
※最適化処理やコンテンツ更新時の反映は数分ほど要する場合があります
■有効化
高速化(AI)機能について、選択中のドメイン単位で有効(ON)/無効(OFF)を切り替えます
「ON」にすると、選択中ドメイン配下のホームページが最適化されたデータにて
Web表示が行われます
■リアルタイム最適化
選択中のドメインについて、当該ドメイン配下のデータが更新された場合に、
自動的に最適化を実行するか、ON/OFFで切り替えます
■最適化処理
現在の最適化処理状況を表示します
■前回処理
最適化処理が完了した、最新の日時を表示します
●最適化設定
■画像の最適化
画像ファイルを最適化処理の対象とするか、ON/OFFで切り替えます
■CSSの最適化
CSSファイルを最適化処理の対象とするか、ON/OFFで切り替えます
■JavaScriptの最適化
JavaScriptファイルを最適化処理の対象とするか、ON/OFFで切り替えます
■最適化から除外するデータ
最適化処理の対象から除外したい場合に、「変更」をクリックし
ディレクトリやファイルを指定します
■データを指定して最適化の手動実行
特定のデータを優先的に最適化したい場合に、ディレクトリやファイルを指定し、
手動で最適化を実行します
- 「実行する」をクリックします
- 最適化したいディレクトリやファイルを、ディレクトリパスで指定します
※改行により、複数件指定できます
※パスはドメイン名ディレクトリ以降を入力してください - 「実行する」をクリックします
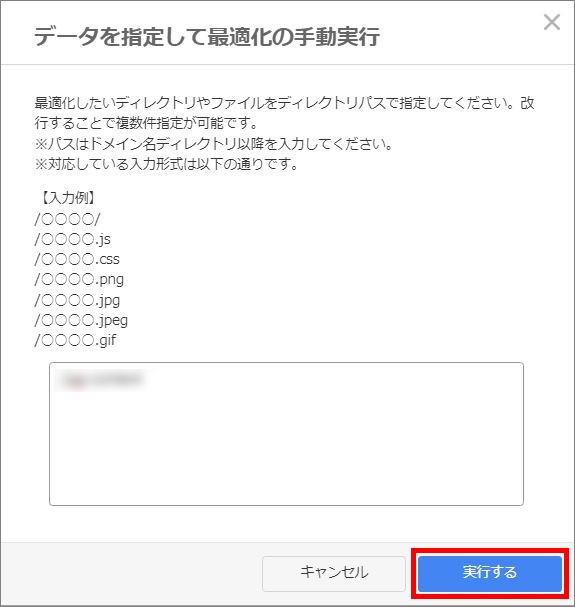
- 「最適化処理を受け付けました!」と表示されましたら、手動実行は完了です
失敗した場合は「最適化処理を終了しました」と表示され、
「※以下の指定ディレクトリ・ファイルは存在しませんでした」のメッセージ
と共に、対象ファイル名が表示されますので、ご確認ください
「閉じる」をクリックし、画面を閉じます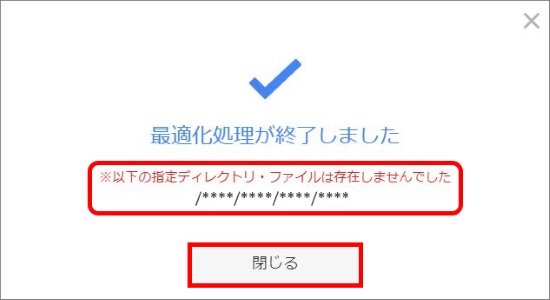
●最適化済みデータの削除
ディレクトリ単位で、最適化済みデータの一括削除を行えます。

■データ単位で削除
ディレクトリやファイルを指定し、最適化済みデータを削除します
- 「実行する」をクリックします
- 削除したい最適化済みデータを、ディレクトリパスで指定します
※ディレクトリ単位での指定もできます
※パスはドメイン名ディレクトリ以降を入力してください - 「実行する」をクリックします
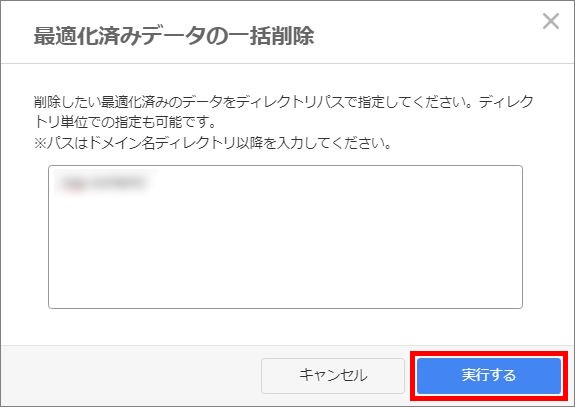
- 「最適化済みデータの削除を受け付けました!」と表示されましたら、削除は完了です
削除に失敗した場合は「最適化済みデータの削除が終了しました」と表示され、
「※以下の指定ディレクトリ・ファイルは存在しませんでした」のメッセージ
と共に、対象ファイル名が表示されますので、ご確認ください
「閉じる」をクリックし、画面を閉じます