基本設定
他のサーバーで運用しているWordPressをテスト環境に移設する
- コントロールパネルにログインします
※ログイン方法が不明な場合は こちら を参照ください - 左メニューから「基本設定」をクリックし「WordPress」を選択します
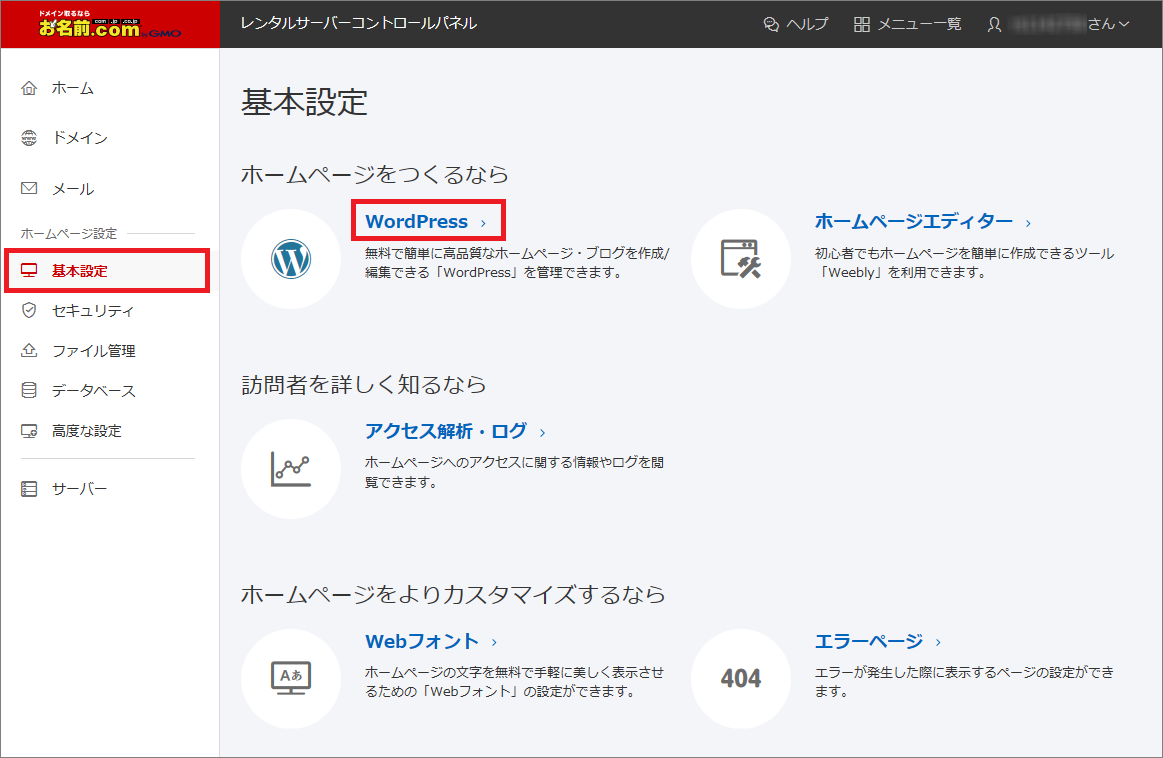
- 「テスト環境」タブをクリックします
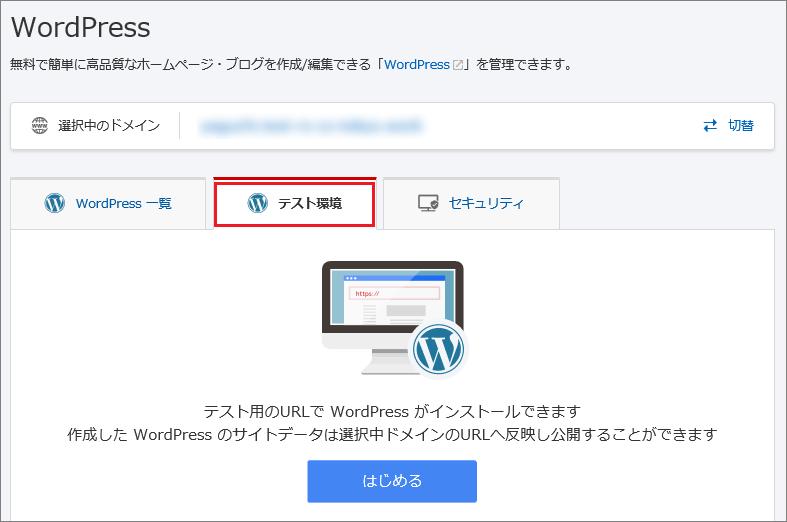
- 「選択中のドメイン」横の「切替」ボタンから、移設先としてテスト環境に
WordPressをインストールしたい(サブ)ドメインを選択します
※初回でない場合は「テストサイトを追加」をクリックします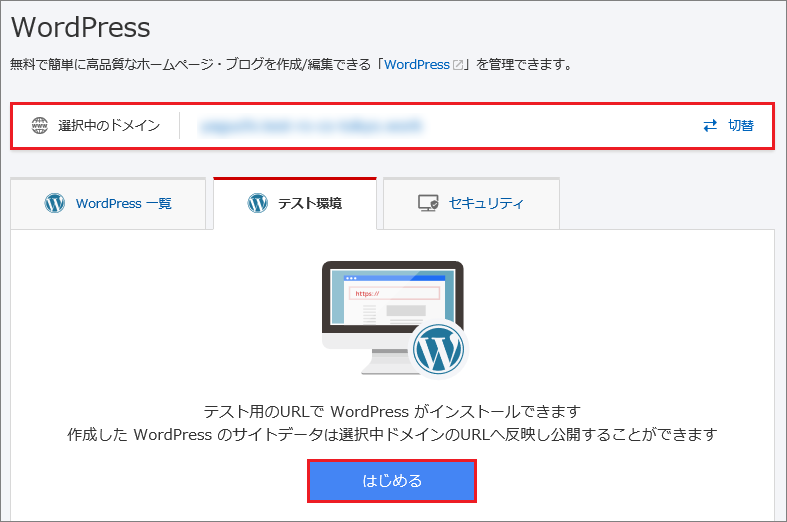
※初回でない場合の画面 - 作成方法の選択画面にて「かんたんお引越し」を選択し「情報入力する」をクリックします
- WordPressをインストールするURLをご確認のうえ「情報入力する」をクリックします
ご入力内容に不備がある場合「入力形式が正しくありません」と表示されます
【例】:空欄→×、/→×、/blog→×、blog/wp→×、blog/→〇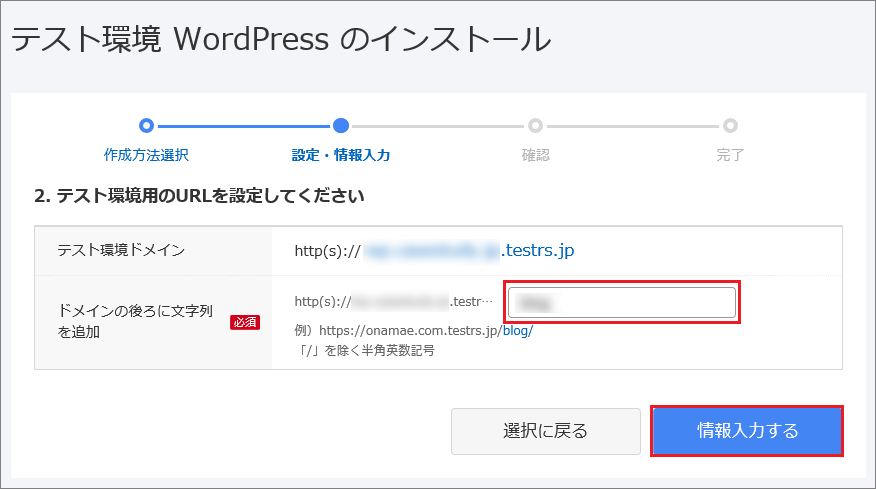
- 移行元である、他社サーバーで作成済みのWordPress情報を入力し
「確認する」をクリックします
※移行元WordPressのユーザー名、パスワードがご不明な場合は
移行元のサポートセンターまでお問い合わせください
※移行元WordPressのユーザー名、パスワードは移行先でも
引き継がれます
データベース名などの情報を指定してWordPressをインストールする場合は「データベースを指定して作成する」にチェックを入れ、データベースの情報を入力してください。
指定しない場合は、ランダムな情報でデータベースが新規作成されます。
- ご設定いただいた内容をご確認のうえ、よろしければ「完了する」をクリックします
- 「ホームページのお引越しを開始しました!」と表示されましたら
お引越しの受付完了です
※アクセス制限、及び、データベースのパスワードは
後から確認できかねるため、必ずお控えください
「一覧に戻る」をクリックし、「WordPress」メニュー画面に戻ります
ホームページの移行にはお時間を要するため、該当テスト環境URLの
ステータスは「構築中」と表示されます。
「稼働中」になるまでお待ちください。 - 「テスト環境」タブ内の「テスト環境URL」に指定したURLが追加され
「ステータス」が【稼働中】になりますと、ご利用いただけます
続けて、テスト環境URLへアクセスする場合は、該当のテスト環境URLを
クリックします - アクセス制限ページが表示されますので、「ユーザー名」及び
「パスワード」を入力し、「OK」や「ログイン」をクリックします
※InternetExplorerの場合
※Google Chromeの場合
※Firefoxの場合
