基本設定
テスト環境から本番環境への公開
公開中のWordPressサイトURLへ上書きをされる場合は
事前にバックアップとしてコピーサイトの作成をご検討ください
コピーサイト作成方法はこちらを参照ください
- コントロールパネルにログインします
※ログイン方法が不明な場合は こちら を参照ください - 左メニューから「基本設定」をクリックし「WordPress」を選択します
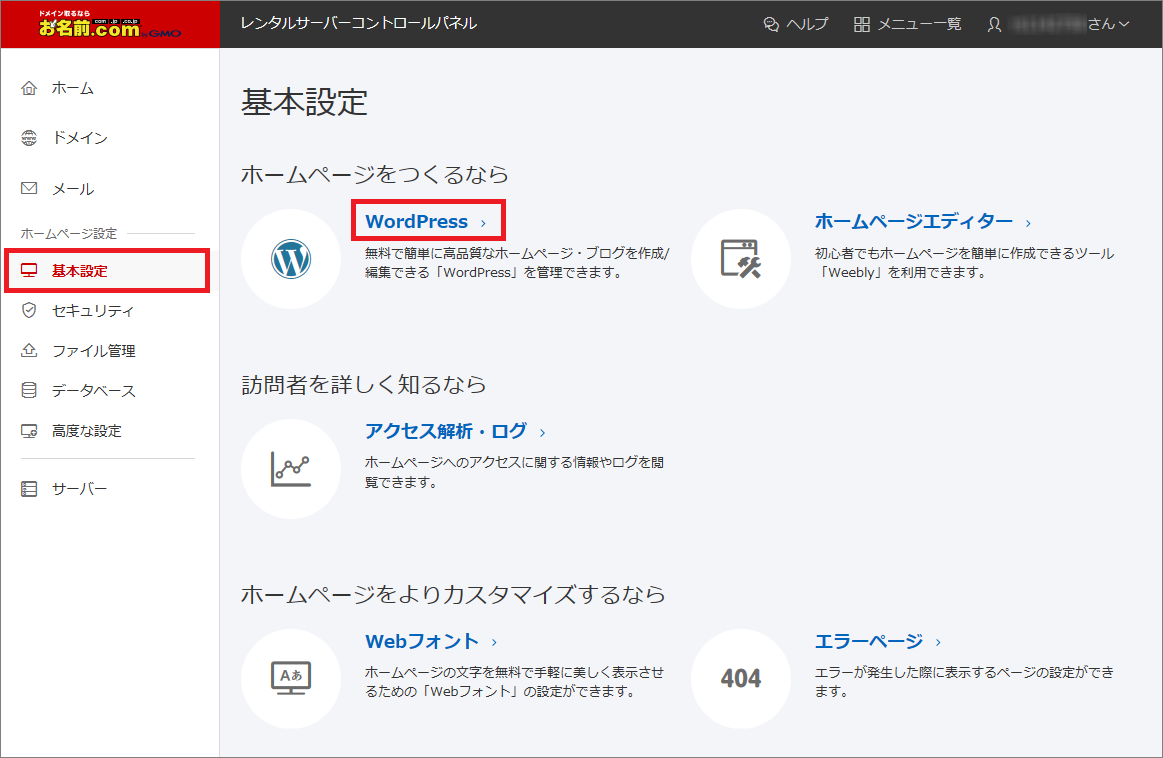
- 「テスト環境」タブをクリックします
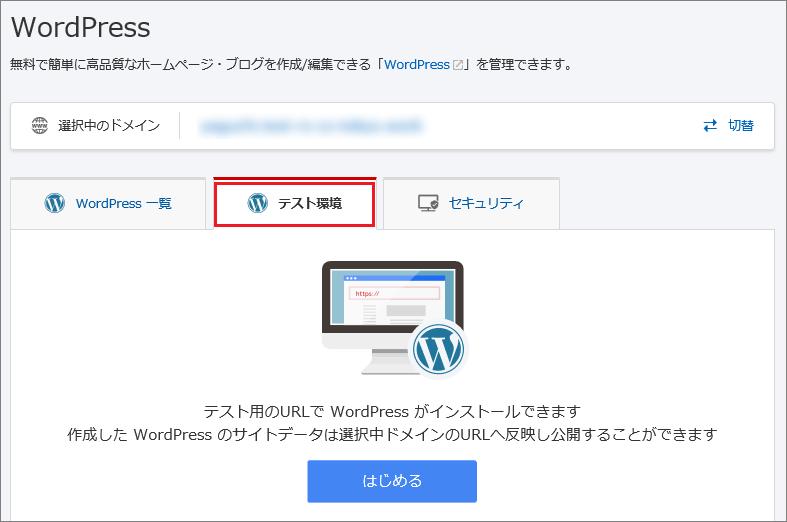
- 「選択中のドメイン」横の「切替」ボタンから、テスト環境のWordPressを
インストールした(サブ)ドメインを選択します
「テスト環境」タブ内の該当テスト環境URL右横に表示される
「本番URLへ公開」の「実行」ボタンをクリックします
- 「テスト環境URLから本番環境へ公開」画面が開きますので
必要事項を選択、入力し「確認する」をクリックします
・「新しいWordPressとして公開する」を選択した場合
www有無の選択、及び、本番環境での公開URLを設定します
※「ドメインの後ろに文字列を追加」欄の
先頭に「/」を入力なさらないようご注意ください。
例:/→×、/blog→×、blog/→〇、blog/wp→〇、空欄(指定なし)→〇
データベース名などの情報を指定してWordPressを作成する場合は「データベースを指定して作成する」にチェックを入れ、データベースの情報を入力してください。指定しない場合は、ランダムな情報でデータベースが新規作成されます。
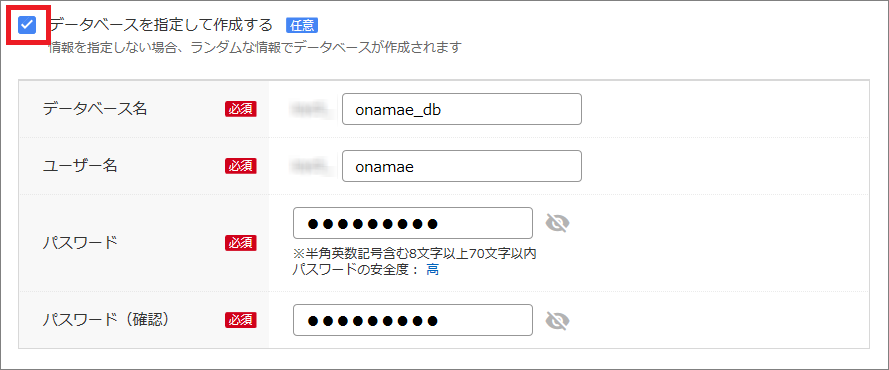
・「作成済みのWordPresへデータを上書きする」を選択した場合
手順「3」で選択された(サブ)ドメインの内、コントロールパネルからWordPressを
インストール済みのURLが表示されますので、ご希望のURLを選択します
「選択中」に選択したURLが表示されたことを確認し「確認する」をクリックします
- テスト環境URL、公開する本番URLに間違いがないこと、及び
注意事項をご確認のうえ、よろしければ「上記の注意事項を確認しました」
にチェックを入れ「完了する」をクリックします
※テスト環境URLアクセス時のアクセス制限は引き継がれません
※本番環境へ公開後もテスト環境のWordPressは削除されません
・手順「5」で「新しいWordPressとして公開する」を選択した場合
・手順「5」で「作成済みのWordPresへデータを上書きする」を選択した場合
※上書き先のWordPressデータ、及び、データベースの中身、投稿記事内容も
含め、全て上書きされます
※事前に上書き先のデータバックアップをご検討ください
本番環境のデータバックアップ方法はこちらを参照ください
- 「本番URLへ公開を受け付けました!」と表示されましたら、作業は完了です
「閉じる」をクリックします
・手順「5」で「新しいWordPressとして公開する」を選択した場合
※データベースのパスワードは後から確認できかねるため、必ずお控えください
・手順「5」で「作成済みのWordPresへデータを上書きする」を選択した場合 - 「WordPress一覧」をクリックし、該当URLのステータスが「稼働中」になりましたら
本番環境への公開完了です

